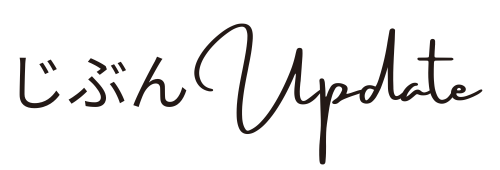オンライン英会話を始めるぞ!と思い立ち、無料トライアルを申し込んだものの、その次はどうしたらいいの?と思う方も多いと思います。私もその一人です。
レッスンに慣れてくると、選んだコースやテキストを淡々と進めれば良いのですが、オンライン英会話初心者にとっては「はじめの一歩」がなかなか高いハードルだと思います。
そこで
「私がネイティブキャンプの無料トライアルに登録した後にやったこと」
を、私の体験を元にご紹介したいと思います。

これは通学する英会話スクールにはない悩みだね。



そうなのよ。
ネイティブキャンプは自由度が高い分、「どうやって始めたらいいの?」と、悩ましかったりするんだよね。
ネイティブキャンプは、自由度が高く、気軽に受講できるオンライン英会話なので、この記事を読んで、皆さんの「はじめの一歩」のハードルが低くなれば嬉しいです!
\今ならAmazonギフト5000円分プレゼント中! /
7日間無料トライアルはこちらから!
申し込み後のおすすめの手順
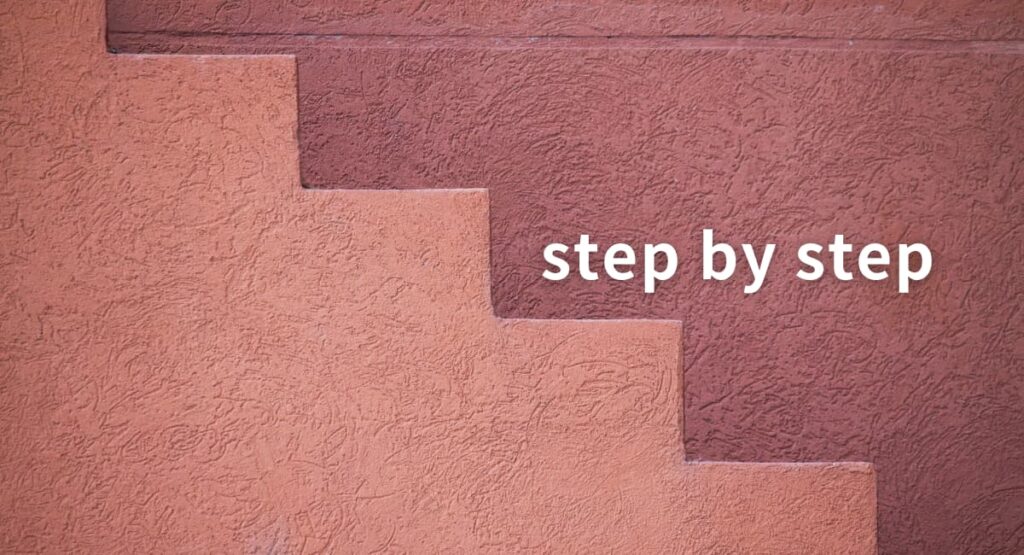
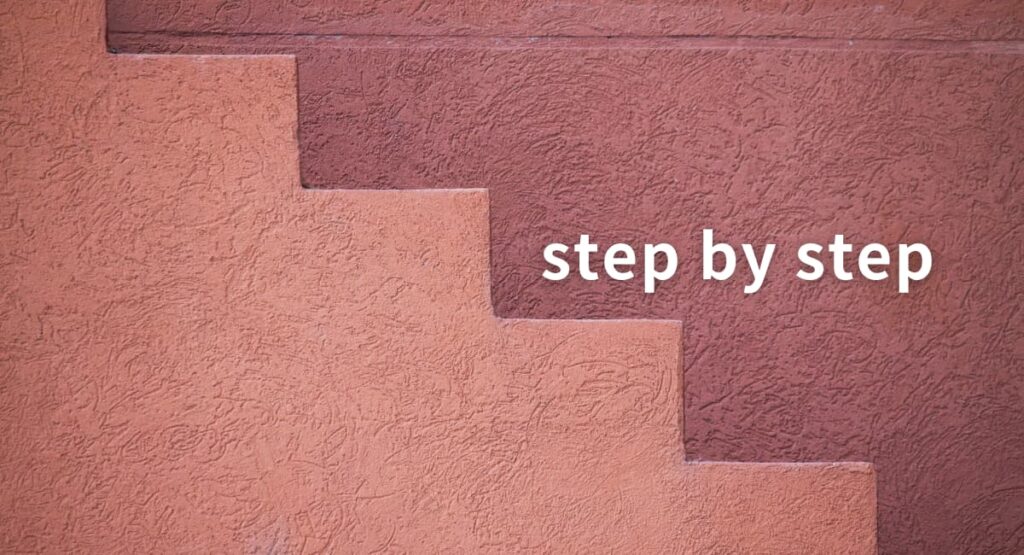
それでは早速、ネイティブキャンプの無料トライアルに登録した後、どんな風に進めたらよいか、おすすめのステップをご紹介したいと思います。
まだ7日間無料トライアルに申し込んでいない方は、まずこちらから↓↓↓
\今ならAmazonギフト5000円分プレゼント中! /
7日間無料トライアルはこちらから!
無料トライアル申し込み後のステップ
まずはざっとおすすめのステップを見ていきましょう!その後、各項目をじっくり解説します。
大きな流れはこのような感じです。
それでは、各項目を詳しく説明していきますが、PCでレッスンを受ける場合とアプリ(スマホ・タブレット)でレッスンを受ける場合で、操作方法が違うので、使いやすい方をチェックしてみてくださいね!



ちなみに私はPCでレッスンを受ける方が多いです。
理由は目が悪くてスマホだとテキストが小さくてちょっと見にくいので、、、



老眼なんじゃないの、、、



乱視がひどいの!!!
\今ならAmazonギフト5000円分プレゼント中! /
7日間無料トライアルはこちらから!
PCで受講する場合
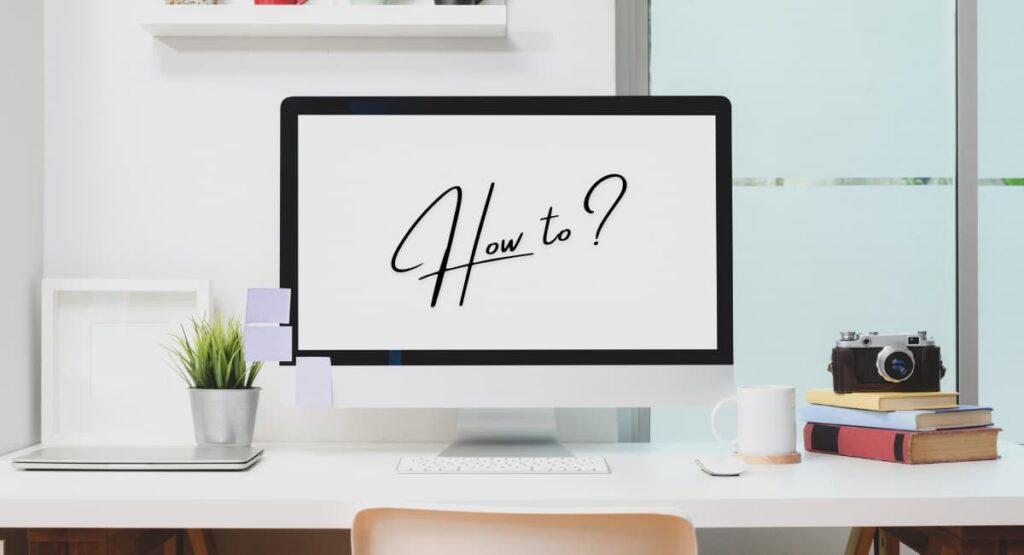
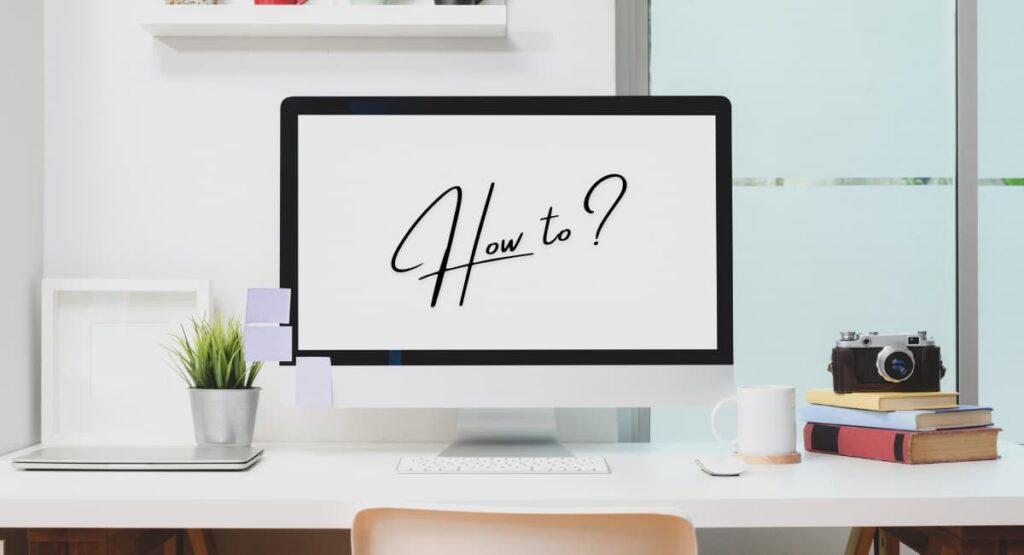
PCで受講する場合はこちらを参考にしてください。(アプリで受講する方は次の項目まで飛ばしてくださいね)
ログインボタンを押し、メールアドレスとパスワードを入れてログインする。
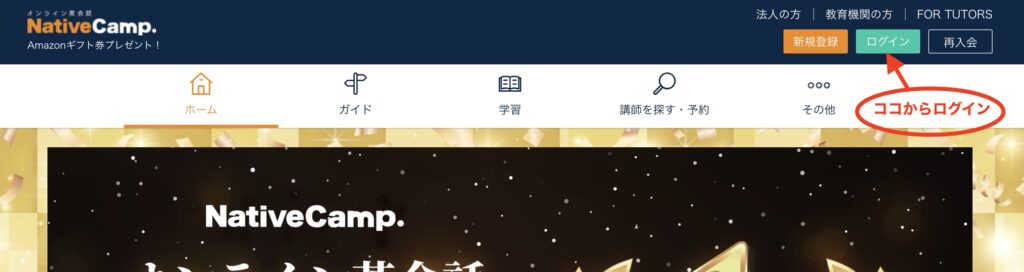
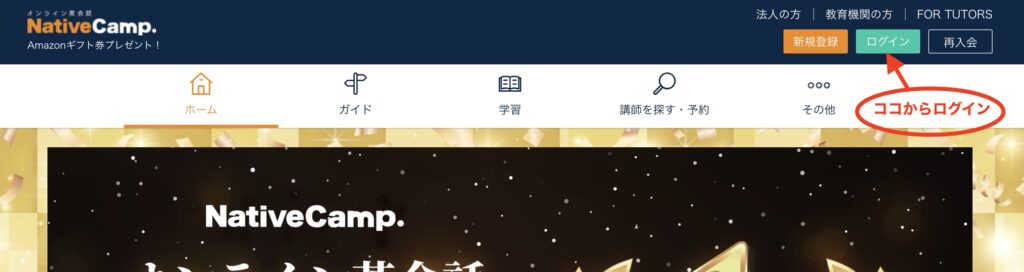
AIスピーキングテストは、トップページの上のバーの中から「学習」を選択し、その中にある
「AIスピーキングテスト」を押します。
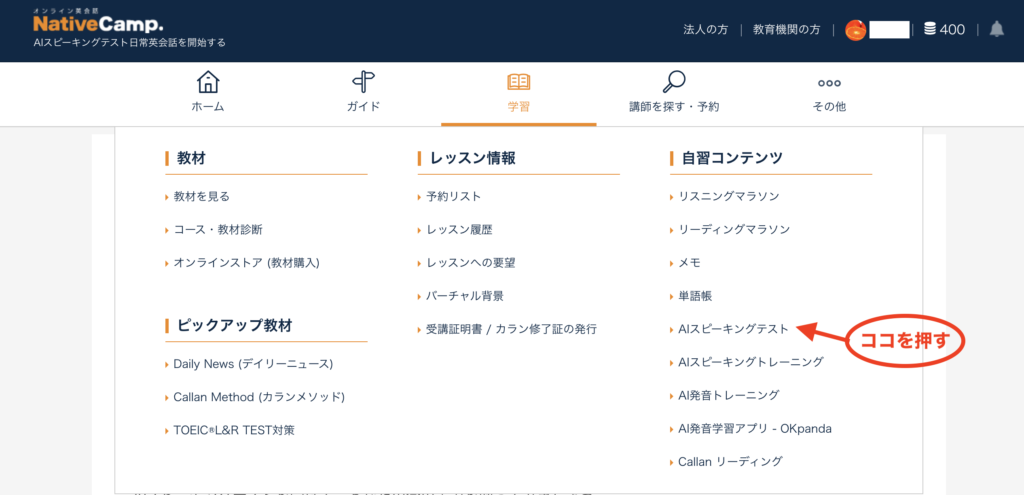
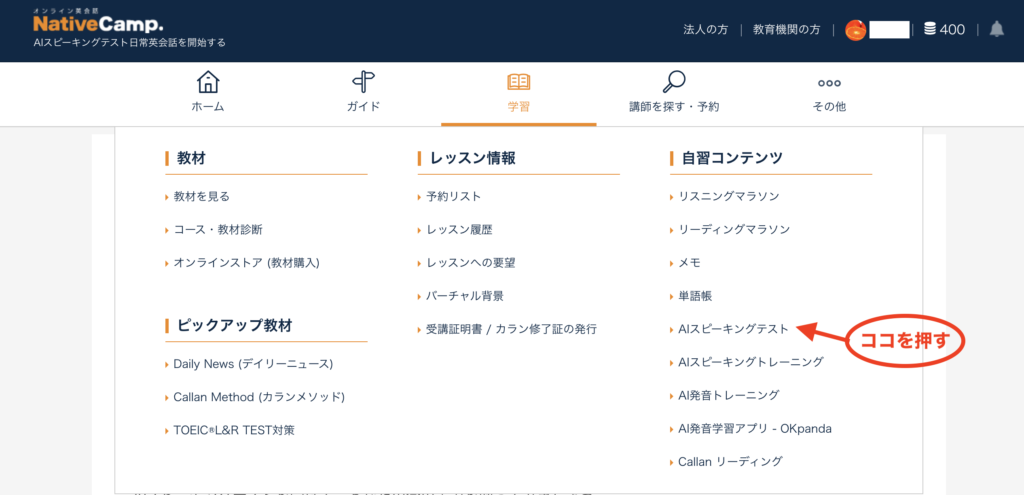
すると、次のページで「日常英会話」か「ビジネス英会話」のどちらかのテストを選べます。はじめてなら「日常英会話」を選ぶのがおすすめです。
もちろん「ビジネス英会話」も受けられるので、興味があればぜひ受けてみてください!
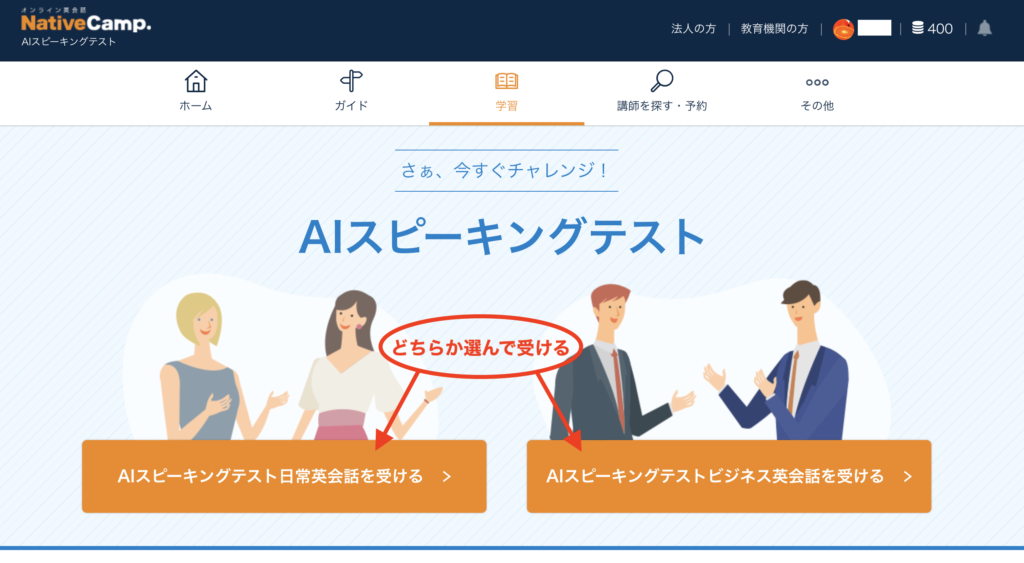
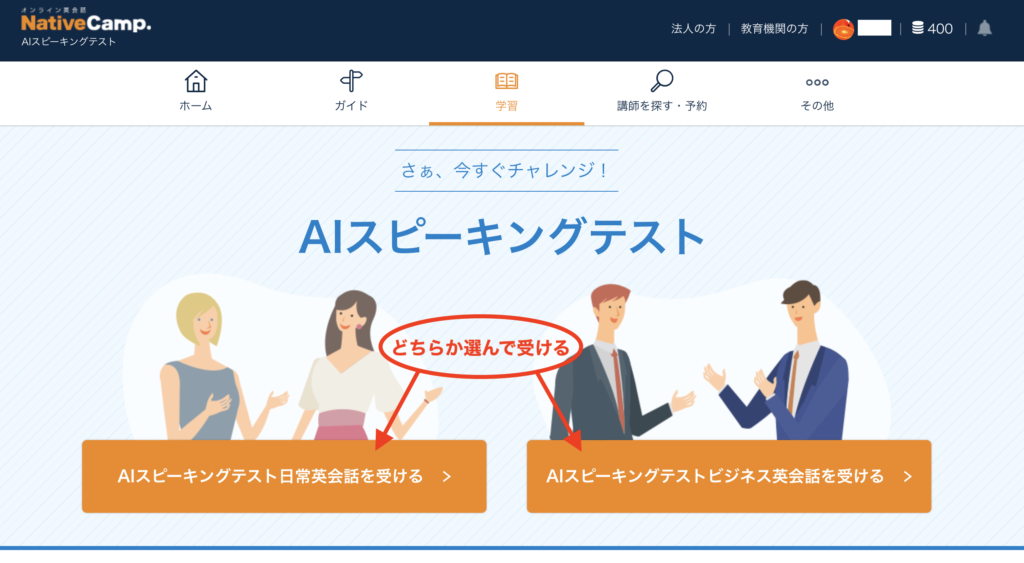
テストは音が鳴るなります。また自分も話さないといけないので、静かな環境でテストを受けてくださいね!
テストは約5分で終わります。
テストが終わると
・100点満点のうち何点か
・ネイティブキャンプでのレベル(レベル1〜10まで)
が表示され、おすすめのコースも教えてくれますよ。



ちなみに私は2024年4月現在で41点、レベル5でした!
もし、既に「このコースを受講したい!」と決まっている方は、受けなくても良いのですが、私は受講するコースが全然決まっていなかったので、日本人カウンセリングを受けました。
気軽に相談できて、緊張もほぐれるのでぜひ受講をおすすめしますよ!
日本人カウンセリングは「今すぐレッスン」と同じようにカウンセラーが空いていれば予約不要で受けることができます。トップページにあるカウンセラーを選んでください。
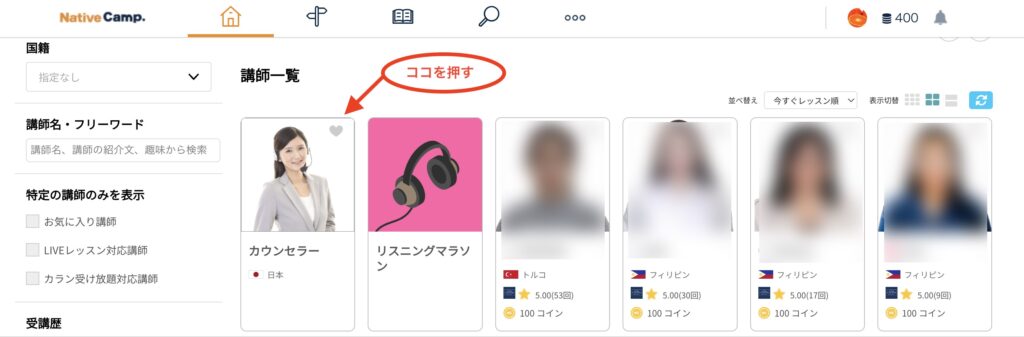
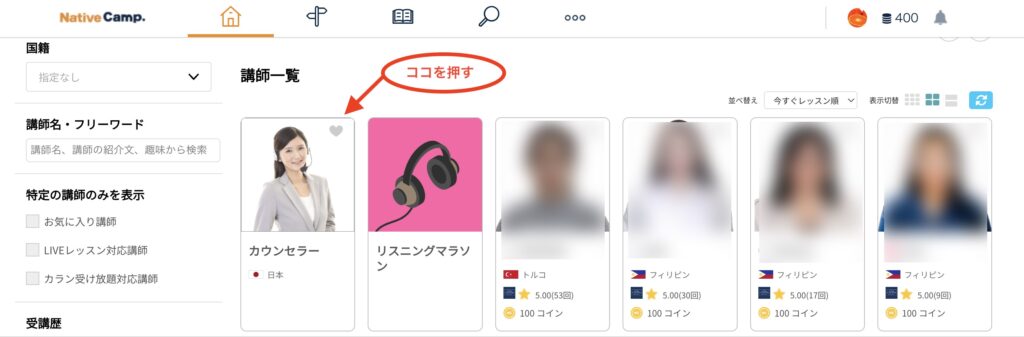
日本人カウンセリングについて詳しく知りたい方はコチラもチェックしてみてくださいね↓↓


カウンセラーの方からおすすめされたのかこちらの「レッスン要望の設定」です。
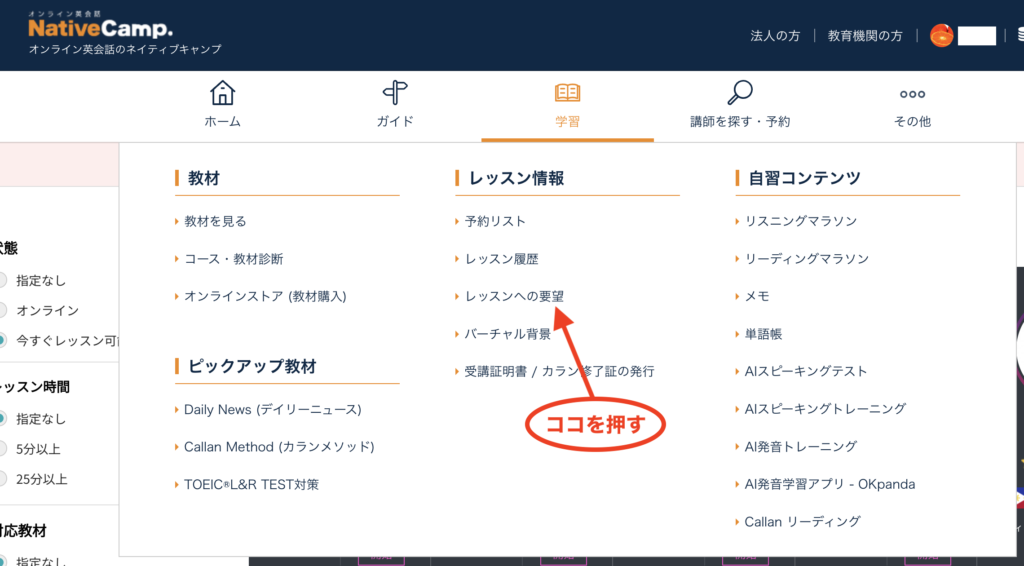
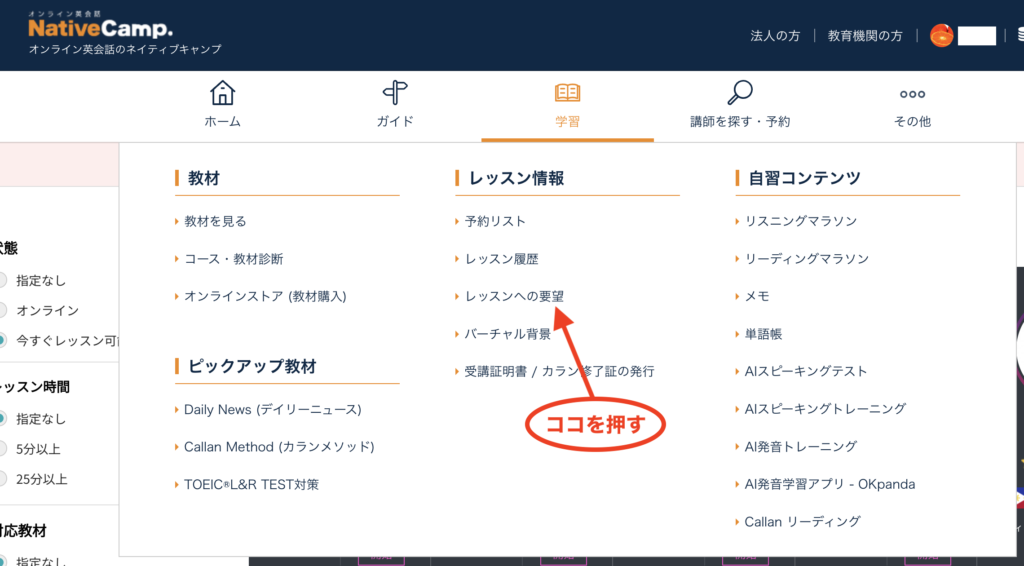
「学習」→「レッスン情報」→「レッスンへの要望」に進むと下記のようなフォームが出てきます。
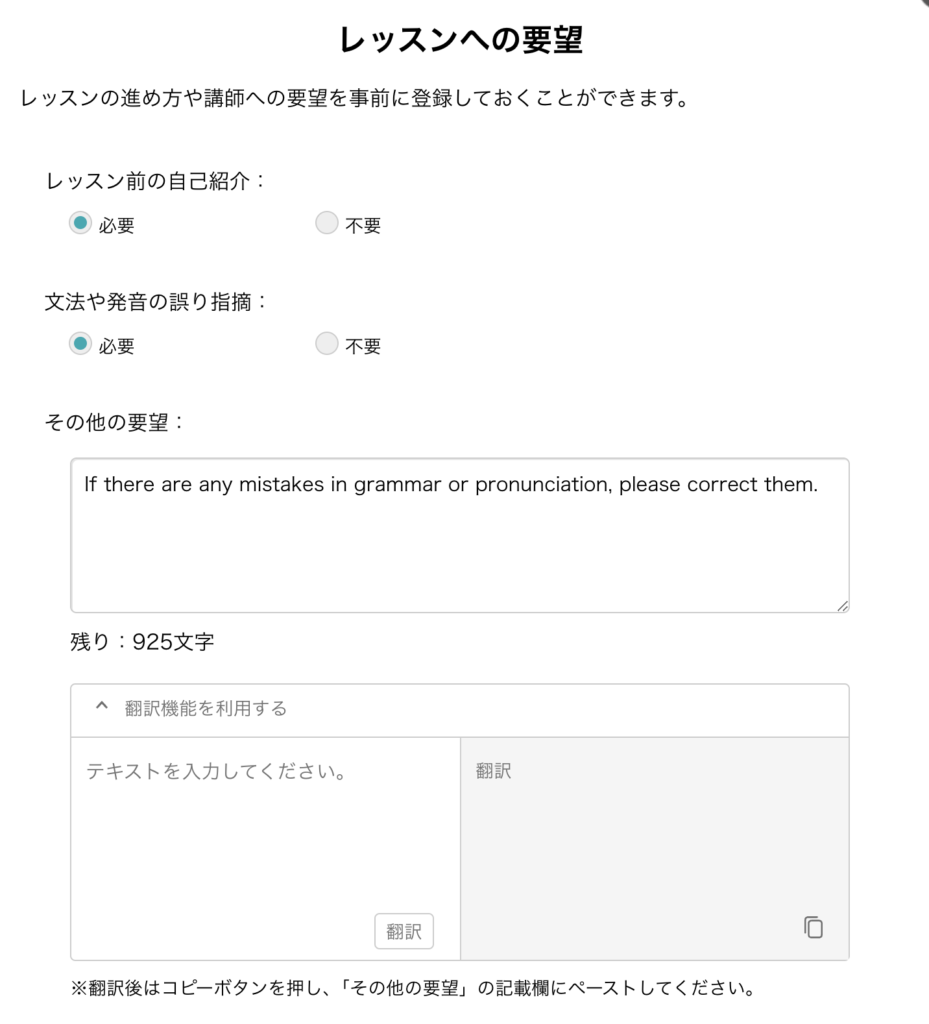
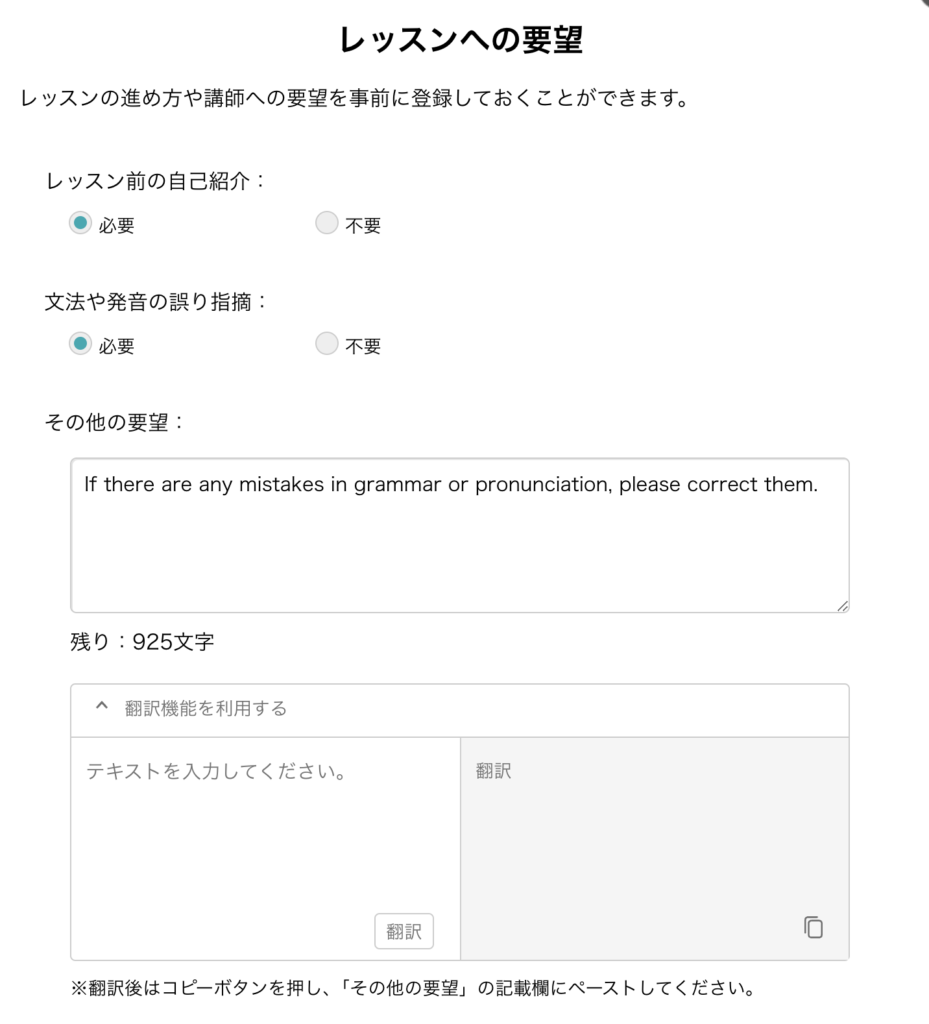
こちらに、レッスン前の自己紹介や発音などの指摘をしてほしいかどうかと、その他要望を書き込みます。
その他要望は英語で記入する必要がありますが、下部の翻訳機能を利用して日本語で入力し、翻訳したものを要望欄に貼り付けて終了です。
私の設定は上記の画像のようになっています。
ちなみに、自己紹介といってもレッスン前に名前を伝え合うのと「How are you?」「What is the weather today?」くらいの簡単な挨拶だけです!
カウンセリングを受けて、レッスンするコースが決まった後に、「さあレッスンしてみよう!」と思っても、結構心配じゃありませんか?
・先生の声が聞こえなかったらどうしよう
・先生がすごく話すのが早かったらついていけないかも、、、
・チャットボックスってどうやって使うんだろう
など、心配ですよね。
そんな時におすすめは「初めてのレッスン」です。
「私の声が聞こえますか?」「もう少しゆっくり話してください」「このページをみてください」などレッスンを受ける上で便利なフレーズを教えてもらえる全4回のレッスンです。
「トップページ」→「学習」→「教材をみる」→「教材の種類を選ぶ」→「初めてのレッスン」を選択します。
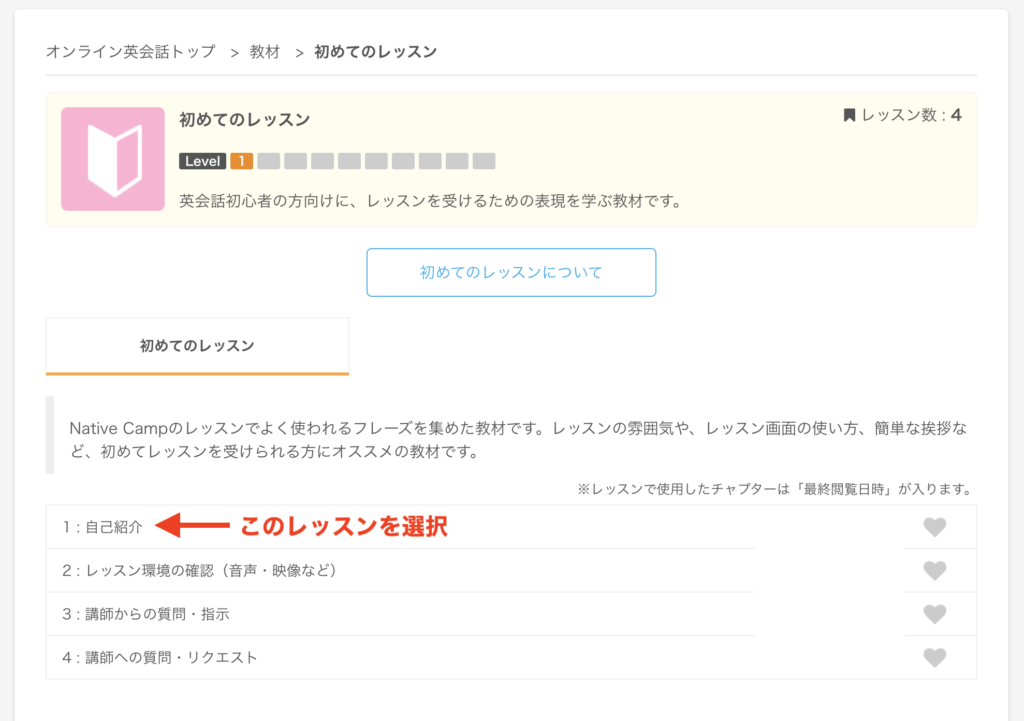
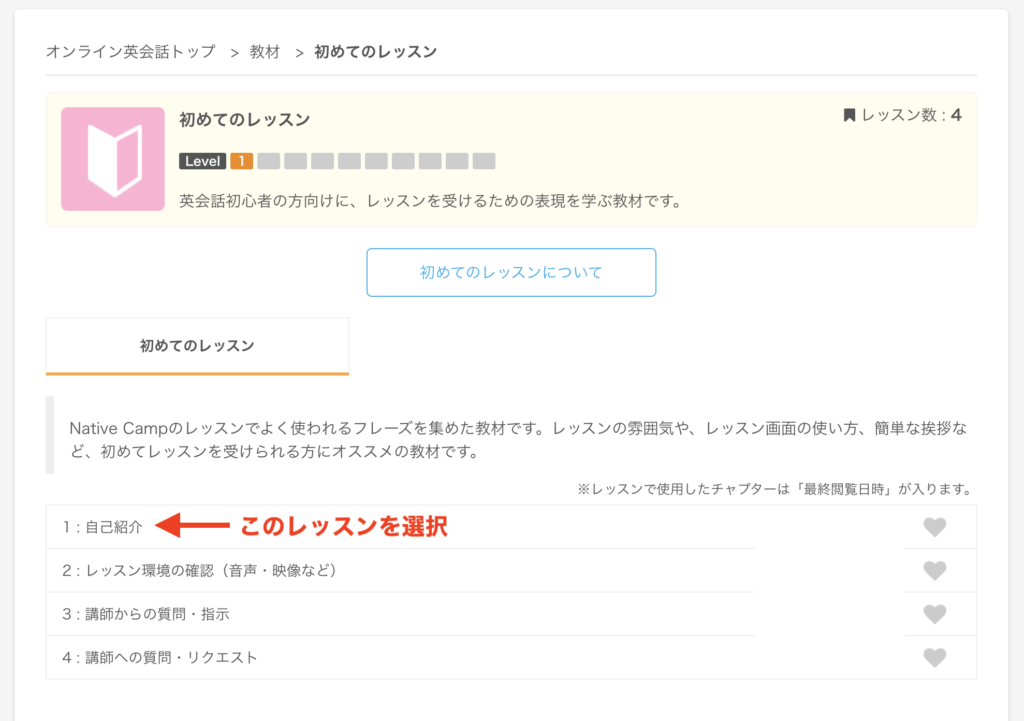
初めは自己紹介のレッスンです。レッスンの名前を押すと、テキストの中身が見えます。
内容をチェックして、「次回教材に設定」を押しておくと、今すぐレッスンの開始時に、教材がセットされているので便利ですよ。
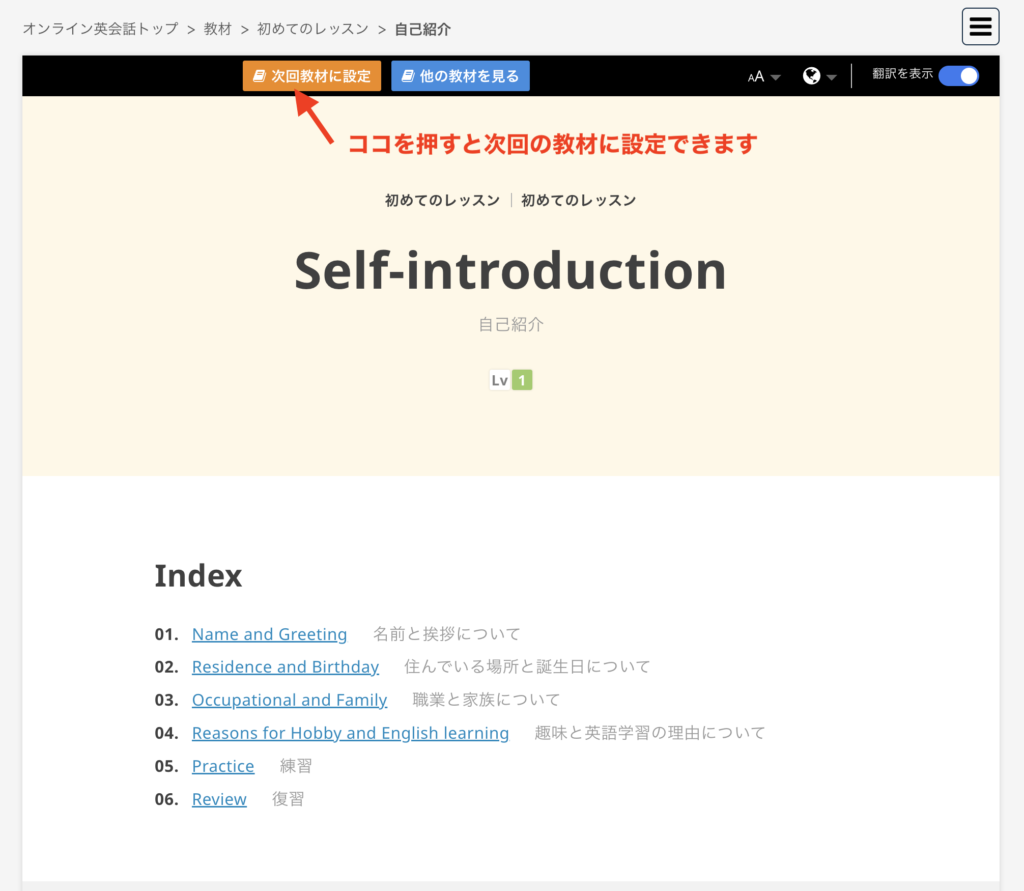
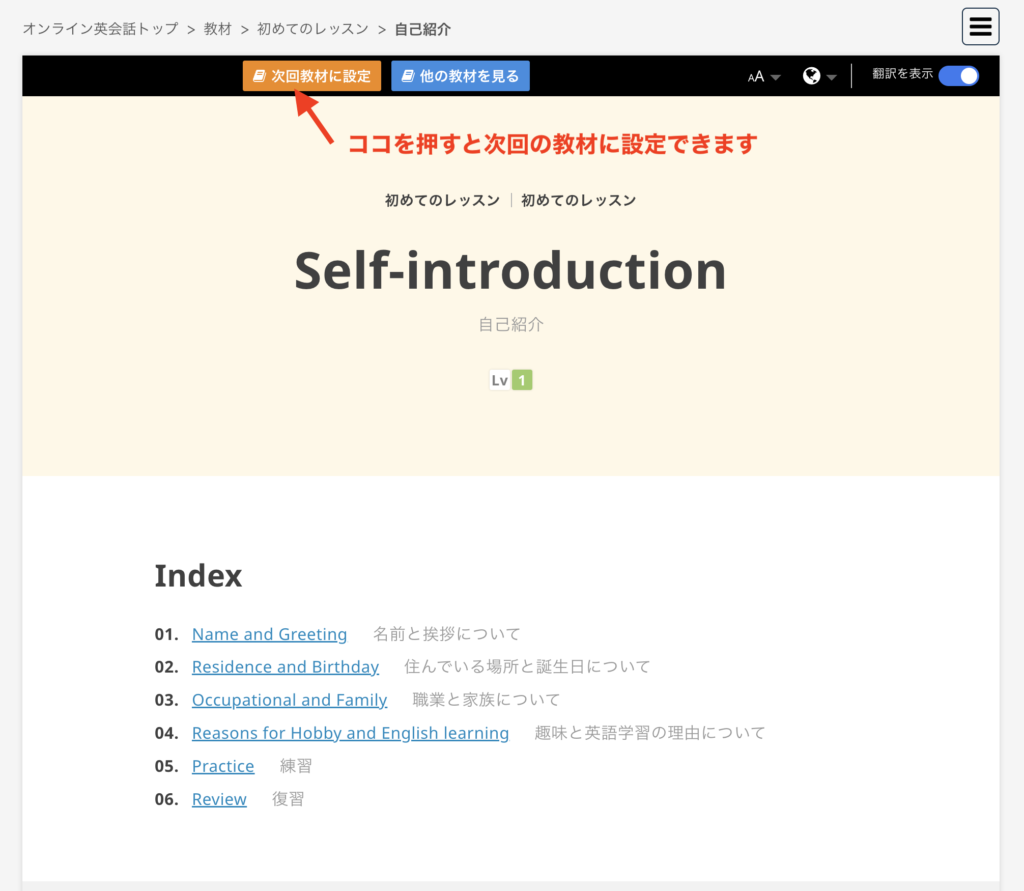
ちなみに、既にオンライン英会話をやったことがある方や、英会話中級者は受ける必要はないかもしれませんが、システムの使い方の練習だと思って受講してみるのもいいですよ!
こちらのレッスンは今すぐレッスンで受けることができます。講師を検索する時に、「初めてレッスン」に対応しているか確認してくださいね。



私は「初めてのレッスン」全4回受講しました。
レッスンの中でよく使うフレーズを確認できてよかったです!
ここまできたら、大分システムの使い方にも先生にも慣れてきていると思います!
テキストやコースが決まったら、「初めてのレッスン」と同様に、「トップページ」→「学習」→「教材をみる」と進み、教材を選んでください。
「コースから選ぶ」と「教材の種類から選ぶ」がありますが、「教材の種類から選ぶ」の方が選択肢がたくさん出てきます。私はこちらで選んでいます。
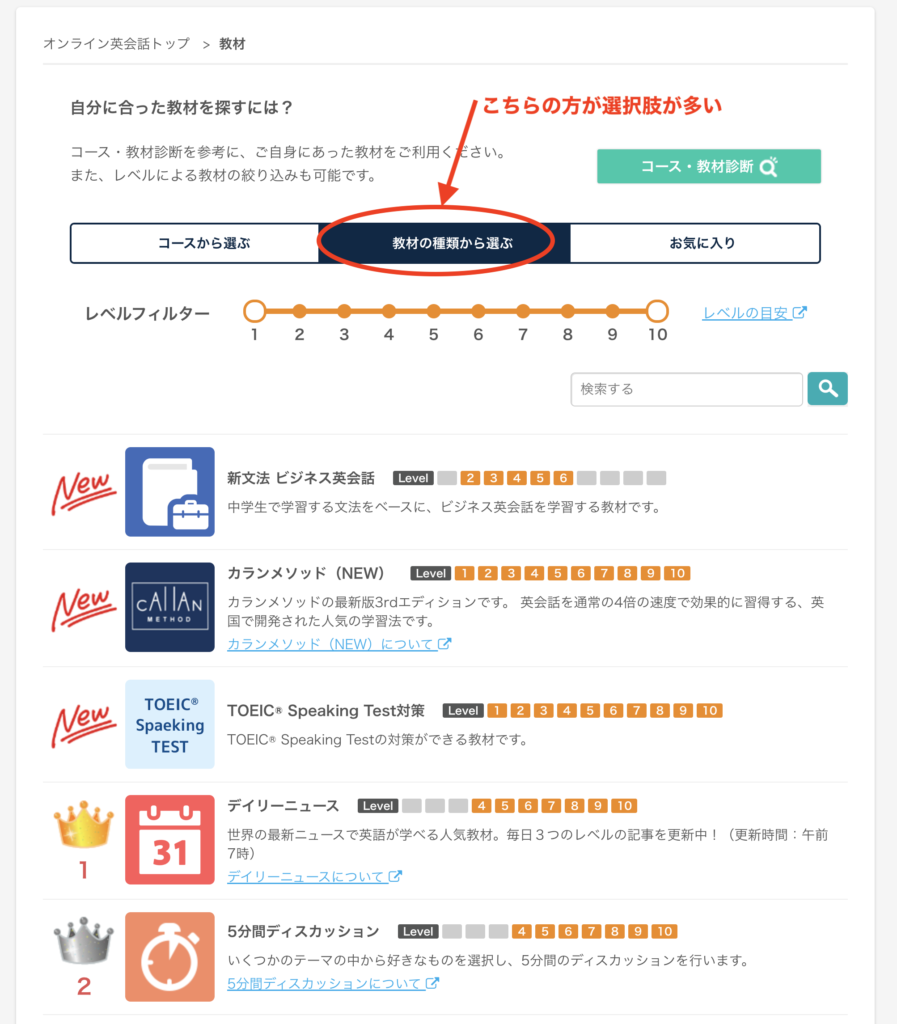
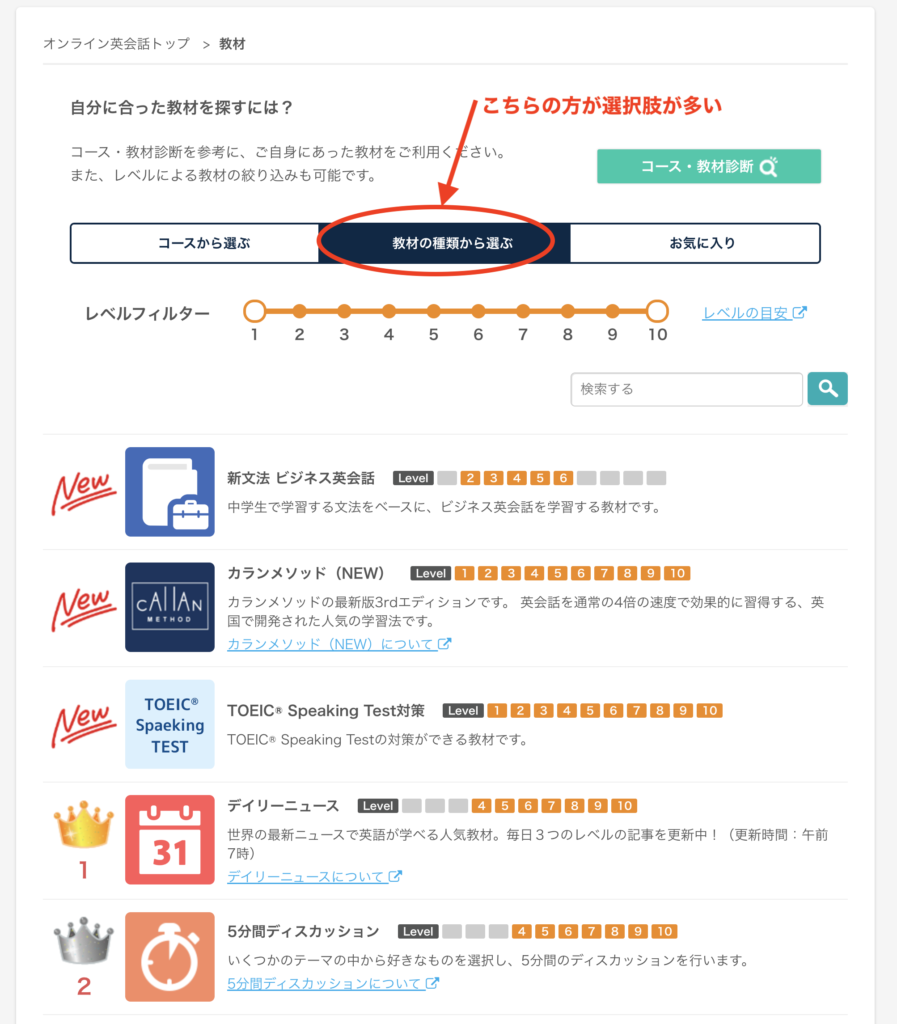
そしていよいよ本格的にスタートです!頑張っていきましょう!
\今ならAmazonギフト5000円分プレゼント中! /
7日間無料トライアルはこちらから!
アプリで受講する場合(スマホ・タブレット)
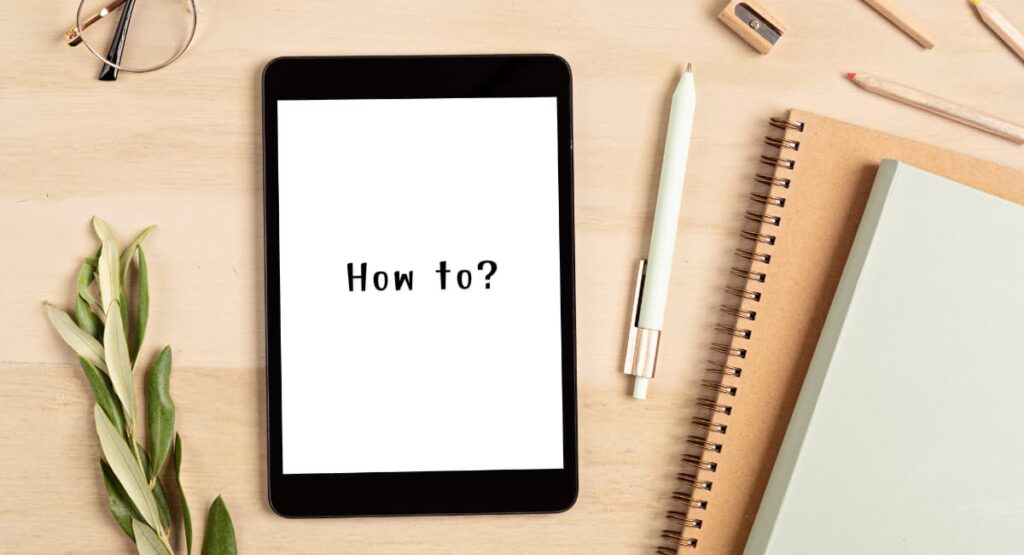
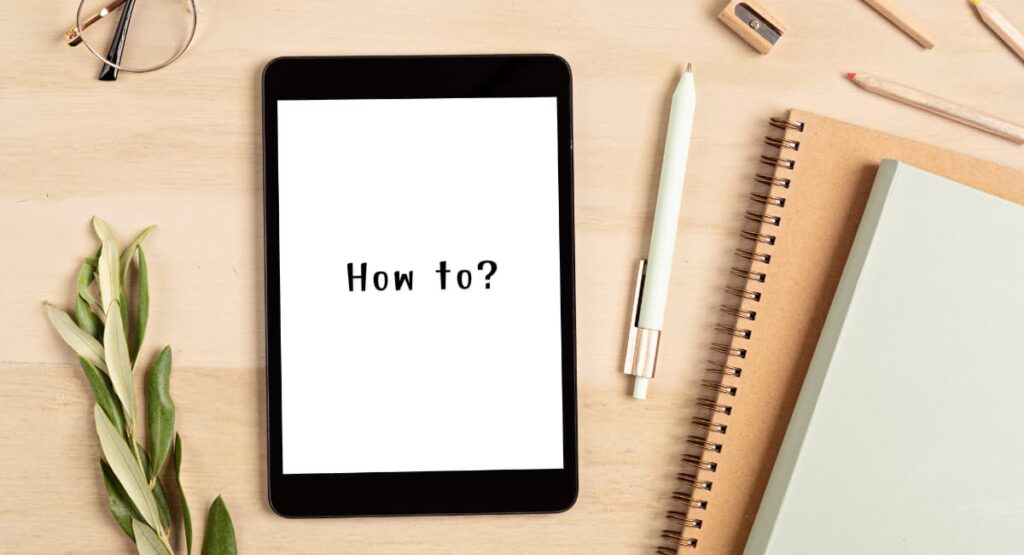
次にアプリで受講する場合です。(PCで受講する方は次の項目まで飛ばしてください)
ログインボタンを押し、メールアドレスとパスワードを入れてログインする。
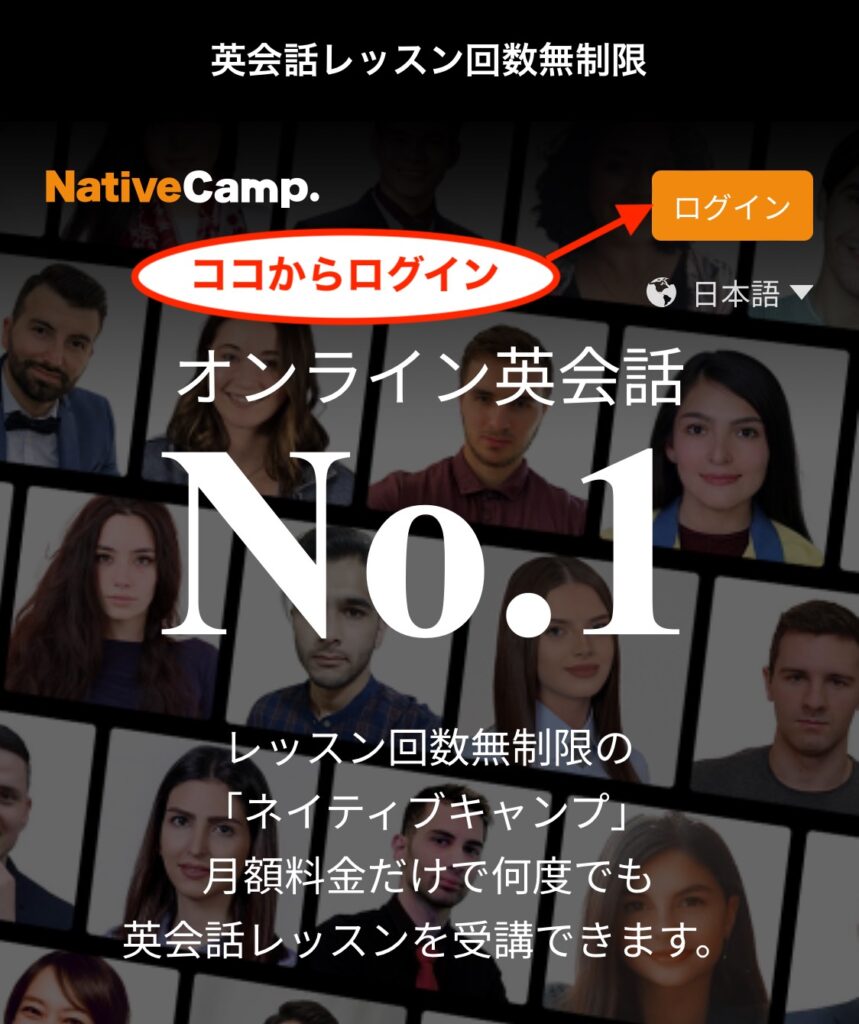
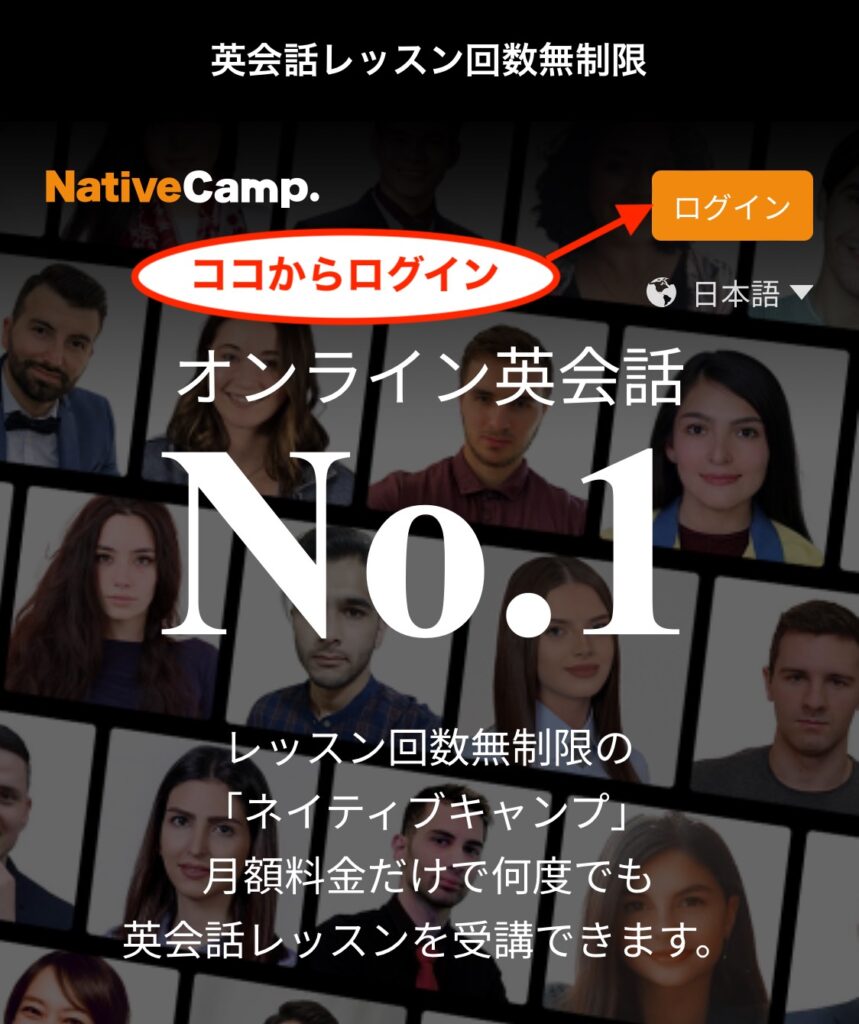
AIスピーキングテストは、トップページの上のバーの中から「NC+」を選択し、下にスクロールし、「AIスピーキングテスト日常英会話」を押します。


「ビジネス英会話」も下の方に出てきますので、そちらも受けられますが、初めての方は「日常英会話」をおすすめします。
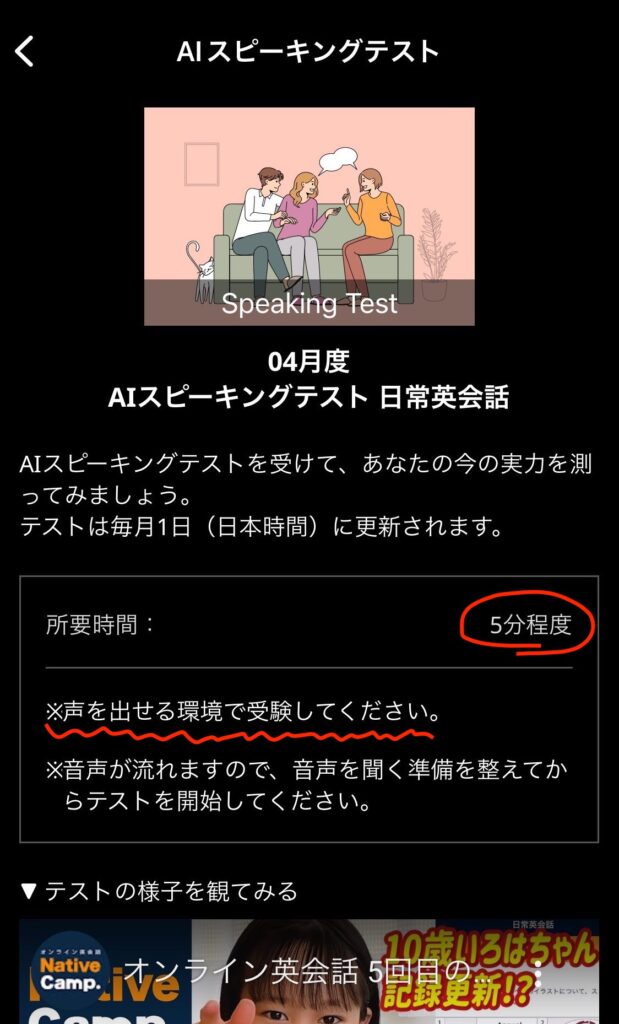
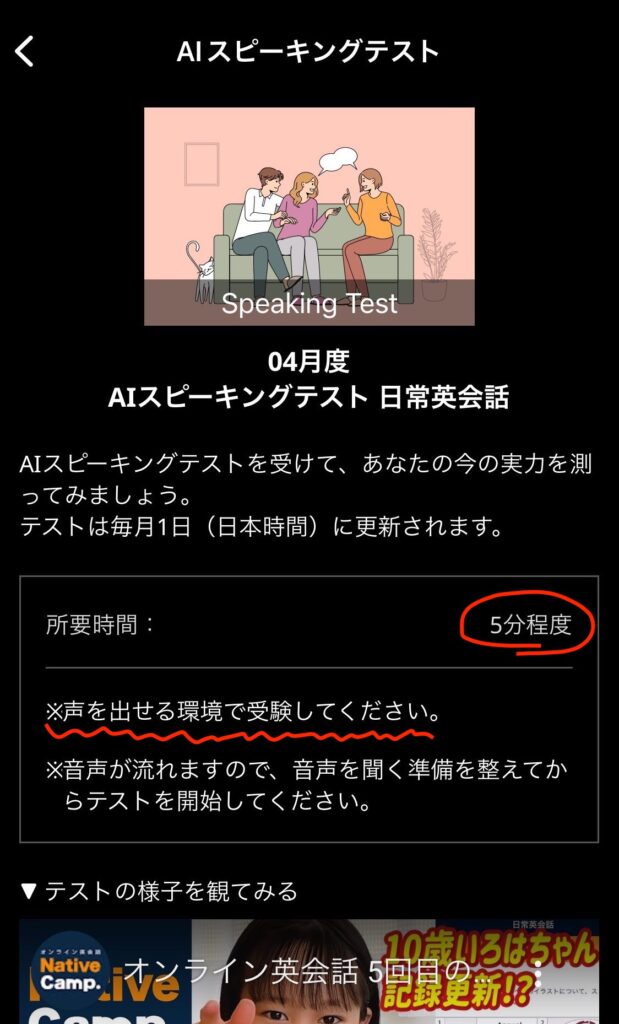
テストは音が鳴ります。また、自分も話さないといけないので、静かな環境でテストを受けてくださいね!
テストは約5分で終わります。
テストが終わると
・100点満点のうち何点か
・ネイティブキャンプでのレベル(レベル1〜10まで)
が表示され、おすすめのコースも教えてくれますよ。



ちなみに私は2024年4月現在で41点、レベル5でした!
日本人カウンセリングは、既に「このコースを受講したい!」と決まっている方は、受けなくても良いのですが、私は受講するコースが全然決まっていなかったので、日本人カウンセリングを受けました。
気軽に相談できて、緊張もほぐれるのでぜひ受講をおすすめしますよ!
日本人カウンセリングは「今すぐレッスン」と同じようにカウンセラーが空いていれば予約不要で受けることができます。トップページにあるカウンセラーを選んでください。
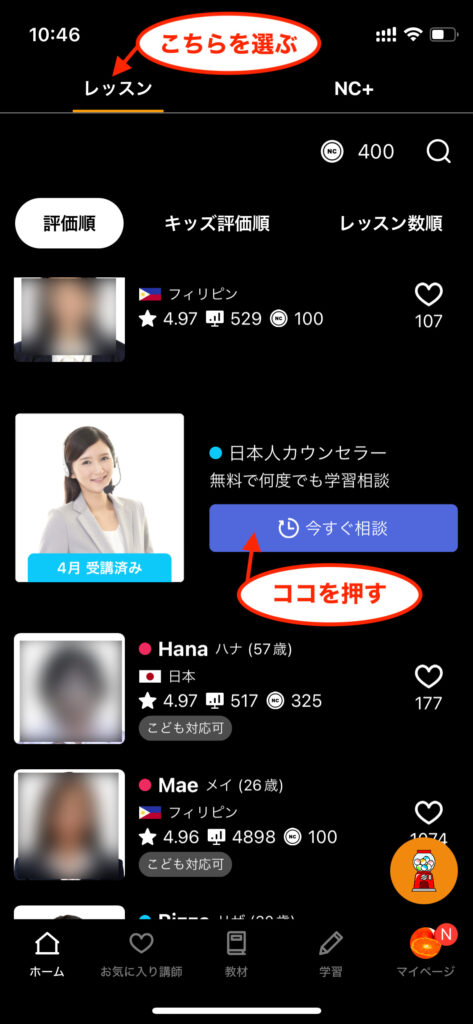
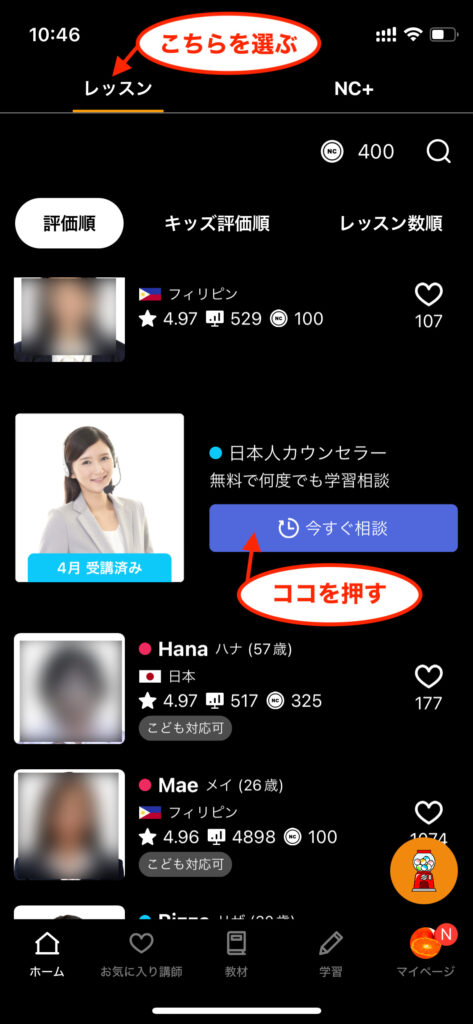
日本人カウンセリングについて詳しく知りたい方はコチラもチェックしてみてくださいね↓↓


カウンセラーの方からおすすめされたのが、こちらの「レッスン要望の設定」です。
下のタブから「学習」を選び「レッスンへの要望」に進むと下記のようなフォームが出てきます。
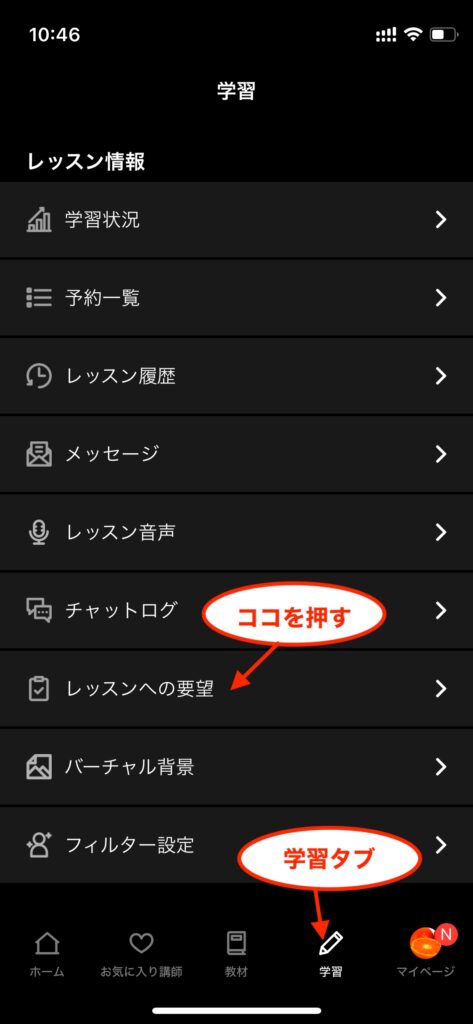
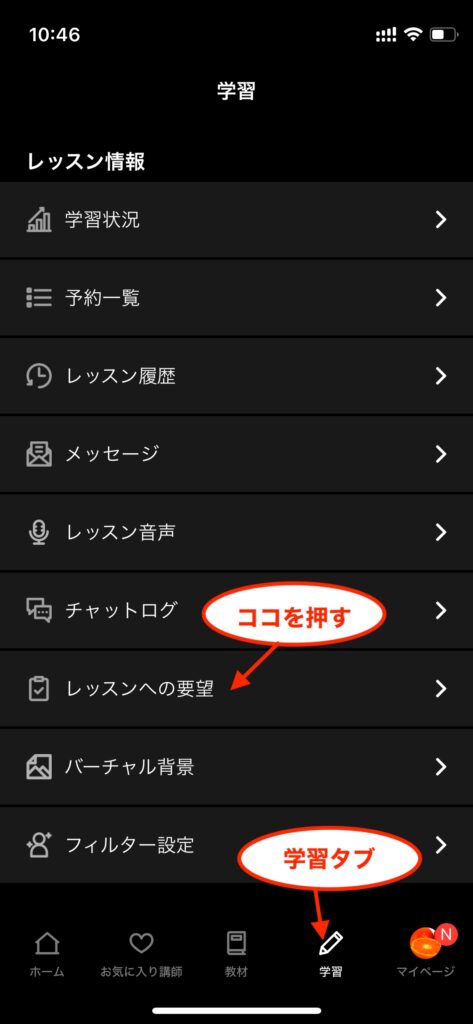
こちらに、レッスン前の自己紹介や発音などの指摘、その他要望を書き込みます。
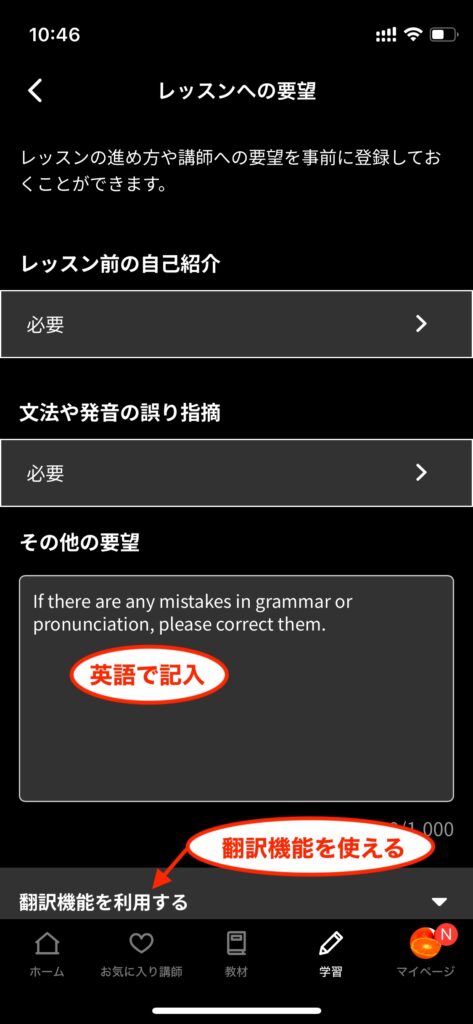
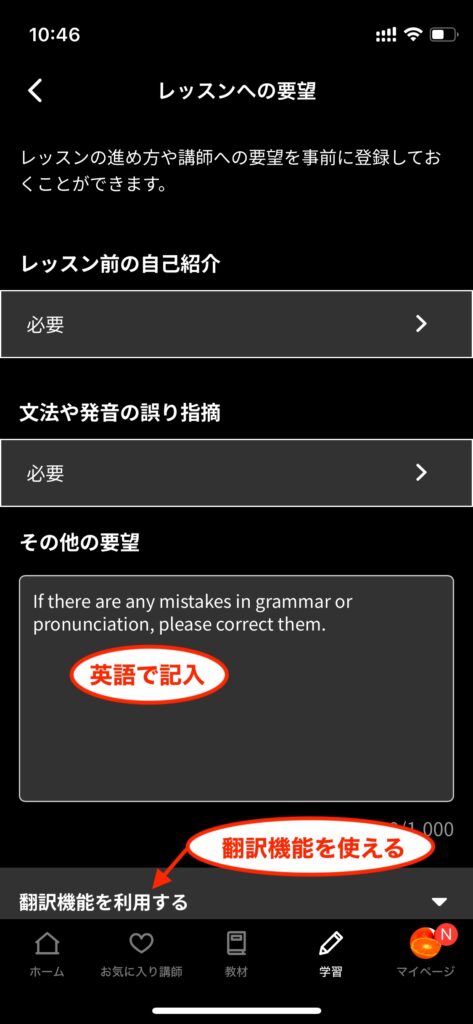
その他要望には、英語で記入する必要がありますが、下部の翻訳機能を利用して日本語で入力し、翻訳したものを要望欄に貼り付けて終了です。
私の設定は上記の画像のようになっています。
ちなみに、自己紹介といってもレッスン前に名前を伝え合うのと「How are you?」「What is the weather today?」くらいの簡単な挨拶だけです!
カウンセリングで受けてみたいコースが決まった後に、「さあレッスンしてみよう!」と思っても、結構まだ心配じゃありませんか?
・先生の声が聞こえなかったらどうしよう
・先生がすごく話すのが早かったらついていけないかも、、、
・チャットボックスってどうやって使うんだろう
など、心配ですよね。
そんな時におすすめは「初めてのレッスン」です。
「私の声が聞こえますか?」「もう少しゆっくり話してください」「このページをみてください」などレッスンを受ける上で便利なフレーズを教えてもらえる全4回のレッスンです。
「トップページ」→「教材タブ」→「教材変更」を押します。
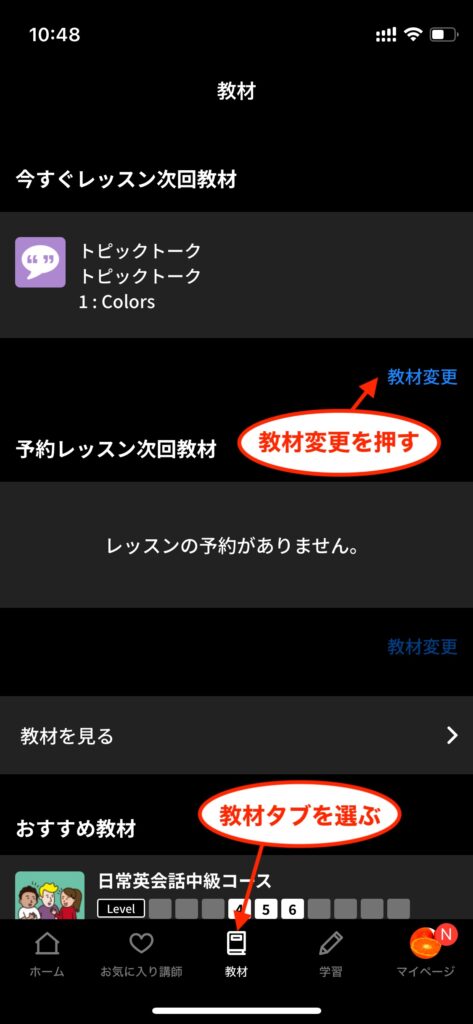
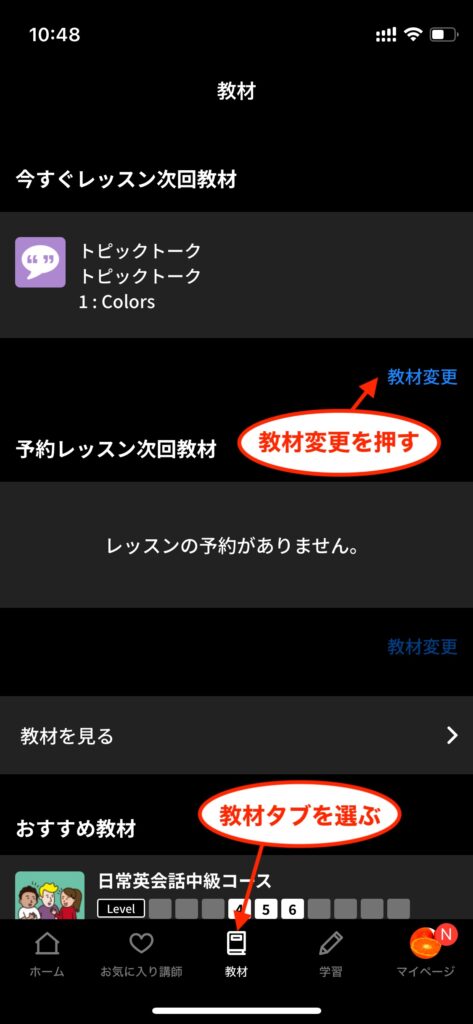
教材の中にある「初めてのレッスン」を選択します。
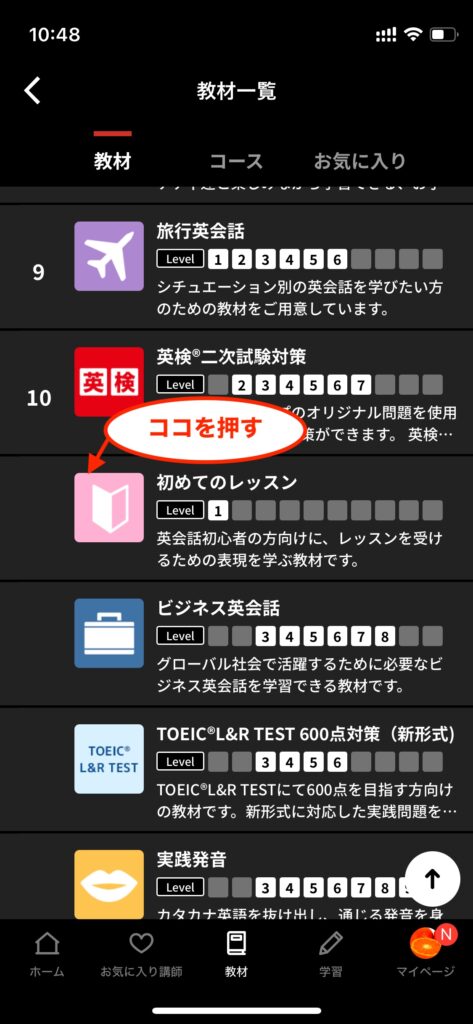
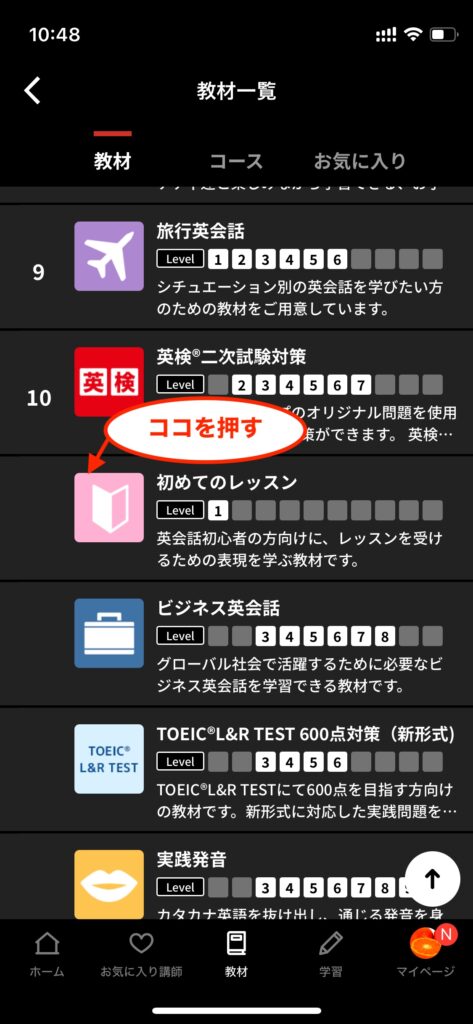
レッスンの名前を押すと、テキストの中身が見えます。
内容を確認したら、「次回教材に設定」を押しておくと、「今すぐレッスン」開始の時にすでにセットされているので便利ですよ!
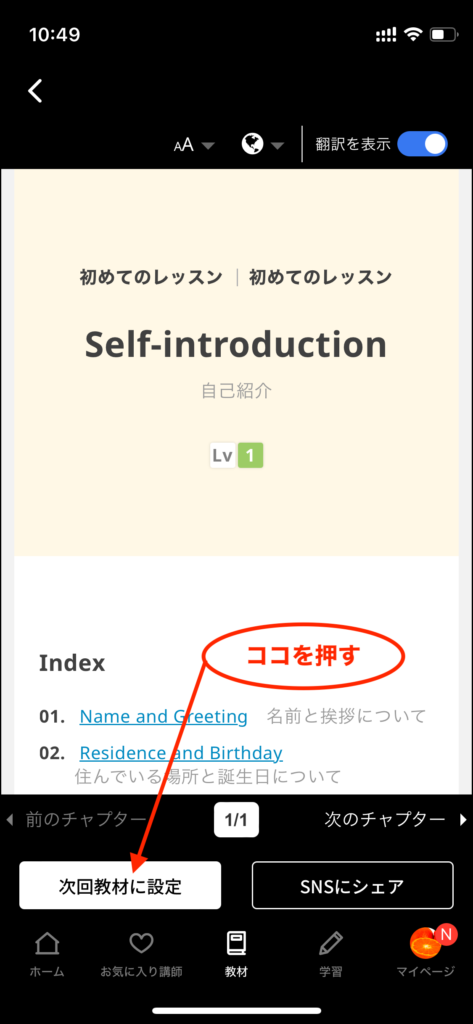
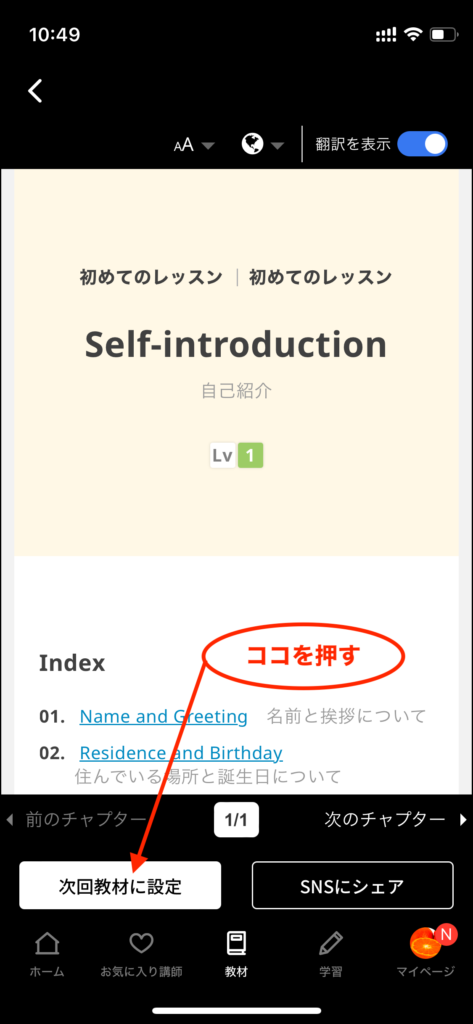
ちなみに、既にオンライン英会話をやったことがある方や、英会話中級者は受ける必要はないかもしれませんが、システムの使い方の練習だと思って受講してみるのもいいですよ!
こちらのレッスンは「今すぐレッスン」で受けることができます。講師を検索する時に、「初めてレッスン」に対応しているか確認してくださいね。



先生のプロフィールからも対応レッスンが確認できますよ!
ここまできたら、大分使い方にも先生にも慣れてきていると思います!
テキストやコースが決まっていたら、「初めてのレッスン」と同様に、「トップページ」→「教材」→「教材変更」と進み、好きなものを選んでくださいね。
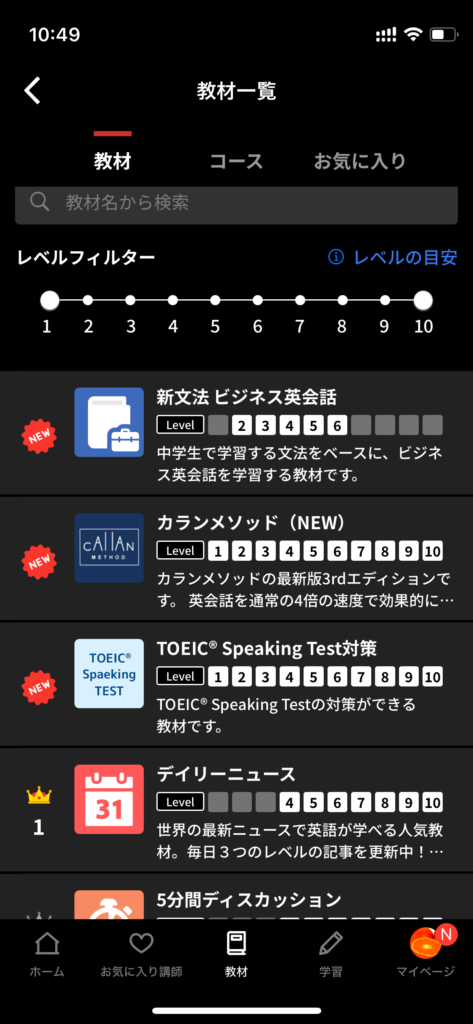
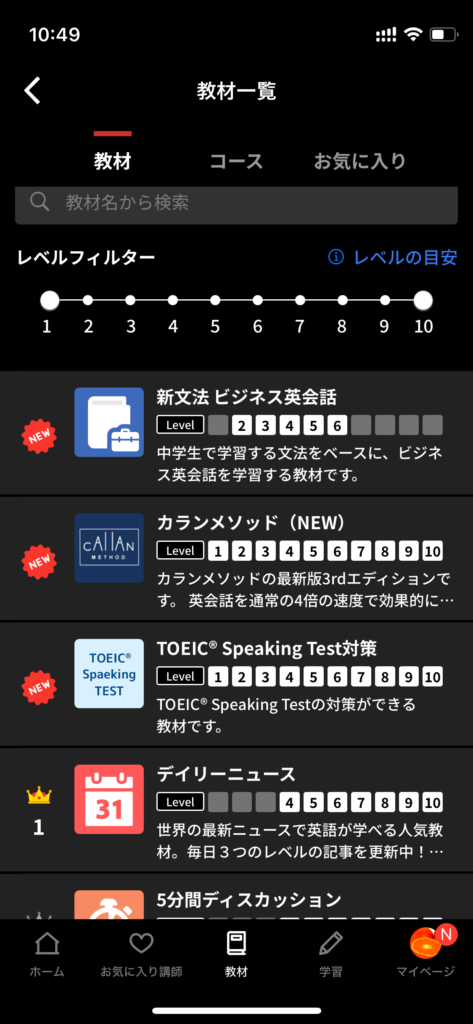
「コースから選ぶ」と「教材の種類から選ぶ」がありますが、「教材の種類から選ぶ」の方が選択肢がたくさん出てきます。私はこちらで選んでいます。
そしていよいよ本格的にスタートです!頑張っていきましょう!
\今ならAmazonギフト5000円分プレゼント中! /
7日間無料トライアルはこちらから!
まとめ


いかがでしたか?
自由度が高いネイティブキャンプは、人それぞれで進め方があると思うのですが、私は今回ご紹介したやり方でスタートをしました。
「日本人カウンセリング」と「初めてのレッスン」を利用することで、緊張もほぐれ、システムの使い方にも慣れたので、どうやって始めたらいいの!?と迷っている方におすすめです!
初めてのレッスンは、テキストに沿って進められるので、「こんなこと聞かれたらどうしよう?」「ちゃんと受け答えできるかな?」と英語での会話に心配がある方にも安心ですよ。
それでは「まずは、はじめの一歩!」
をスタートしましょう!



一緒に英語の勉強がんばりましょー!
最後までお読みいただきありがとうございました。少しでも皆さんの英語学習のお役に立てると嬉しいです。
\今ならAmazonギフト5000円分プレゼント中! /
7日間無料トライアルはこちらから!